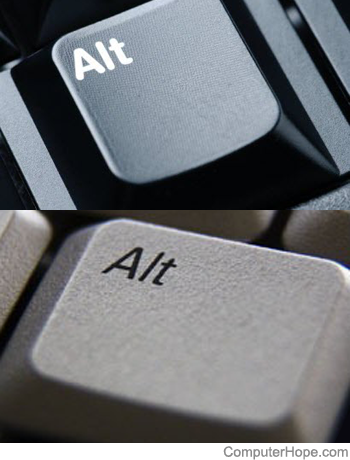
For many computer users, the Alt and Windows keys are crucial for everyday tasks, from navigating through applications to performing system commands. However, sometimes these keys can become inadvertently swapped, either due to a system glitch, an update, or perhaps by a third-party software. This can create confusion, as the Windows key might function like the Alt key and vice versa, causing frustration for users who rely on these shortcuts for efficiency.
If you find yourself in this situation and want to reverse the switched alt and windows key switched, there’s good news: a simple solution is available that doesn’t require complex procedures or deep technical knowledge. Whether you’re using a Windows or Mac system, fixing the swapped keys is easier than it sounds. In this guide, we’ll explore how to resolve the issue quickly and effectively.
Why Did the Keys Get Switched?
Before diving into the solution, it’s helpful to understand why this might happen. Several reasons could lead to swapped keys, including:
1. Accidental Key Remapping: You may have inadvertently reassigned the keys while customizing your keyboard settings or using third-party software.
2. System Glitch or Update: Sometimes, system updates or errors can cause key functions to misbehave. A recent update could have reset or confused the key mappings.
3. Keyboard Layout Changes: A change in the language or regional keyboard layout settings can sometimes lead to key mismappings.
Regardless of the cause, the solution is generally the same. Here’s how to reverse the swapped Alt and Windows keys.
Method 1: Using Windows Settings (For Windows Users)
In most cases, you can fix the swapped keys by adjusting your keyboard settings in Windows. Here’s how to do it:
1. Open the Control Panel: Type “Control Panel” into the search bar next to the Start menu and press Enter.
2. Access Ease of Access Settings: From the Control Panel, navigate to “Ease of Access” and then select “Ease of Access Center.”
3. Change Keyboard Settings: Scroll down to find and select “Make the keyboard easier to use.”
4. Disable Sticky Keys: Sometimes, enabling Sticky Keys or Filter Keys might cause the Alt or Windows keys to behave oddly. Ensure these options are disabled.
5. Check for Language and Region Settings: Go to the “Language” section and check that your keyboard layout is set to the correct default (e.g., US QWERTY).
This method helps resolve basic key remapping issues that might arise from system settings. However, if the keys remain swapped, third-party tools might be necessary.
Method 2: Using SharpKeys (For Advanced Users)
If the settings in Windows don’t resolve the issue, the next step is to use third-party software like SharpKeys. This tool allows you to manually remap keys and can easily reverse any unwanted key assignments.
1. Download SharpKeys: Go to the official SharpKeys website and download the application (it’s free).
2. Install the Application: Follow the installation prompts to install SharpKeys on your system.
3. Open SharpKeys: Once installed, open SharpKeys and click on “Add.”
4. Select Swapped Keys: In the “Map this key” column, press the key that is currently acting as the wrong key (for example, the Windows key) and select the correct key you want it to function as (Alt key).
5. Apply Changes: After selecting the correct mapping, click “OK” and then “Write to Registry.”
6. Restart Your Computer: For the changes to take effect, restart your computer.
SharpKeys makes it easy to visually see and change the behavior of your keys, and it also provides a straightforward way to reverse changes that you might have made by accident.
Method 3: Resetting the Registry (Advanced)
For advanced users comfortable with editing system settings, the Windows Registry can be used to directly reset key mappings. However, this should be done with caution, as incorrect changes can affect system stability.
1. Open the Registry Editor: Press Win + R to open the Run dialog, type “regedit,” and hit Enter.
2. Navigate to Keyboard Settings: Go to HKEY_LOCAL_MACHINESYSTEMCurrentControlSetControlKeyboard Layout.
3. Look for Remapping Entries: In the right pane, look for any entries related to the Windows or Alt keys that have been altered.
4. Delete or Modify Entries: If you see any changes to the keys, delete or modify them to restore the default functionality.
5. Restart Your Computer: After making the changes, restart your system to apply the reset.
Conclusion
While it might seem like a complex issue, reversing swapped Alt and Windows keys is actually quite simple with the right tools. Whether you opt for using Windows’ built-in settings, a third-party tool like SharpKeys, or advanced registry editing, restoring your keyboard to its original state is entirely possible.
By following these methods, you can ensure that your keys behave exactly as you expect them to, making your computing experience smoother and more productive. After all, a functional keyboard is key to an efficient workflow, and getting back to the basics of key functionality will keep you moving forward without any unnecessary delays.