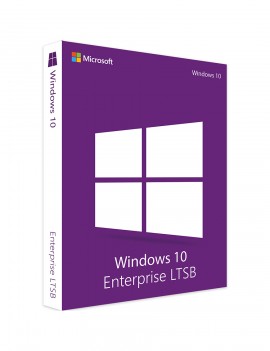
As the next evolution of Microsoft’s server OS, Windows Server 2025 promises significant improvements in scalability, security, and cloud integration. Before diving into the download and installation process, it’s crucial to ensure your system is ready for the new operating system. This guide covers the essential steps to prepare your hardware and software environment to make the transition to Download Windows Server 2025 (Windows Server 2025 Download) as smooth as possible.
Step 1: Check System Requirements
Before initiating the download of Windows Server 2025, confirm that your server hardware meets the minimum requirements. This helps avoid compatibility issues and ensures that the OS performs optimally once installed.
1. Processor: A 64-bit processor with at least 1.4 GHz clock speed (dual-core or better).
2. RAM: A minimum of 4 GB, but 8 GB or more is recommended for larger deployments.
3. Storage: At least 32 GB of free disk space. Depending on the roles and features you plan to use, more storage may be required.
4. Network Adapter: A network adapter capable of gigabit speeds is advised for most environments.
5. Graphics: Basic graphics for local installations, although a monitor that supports a minimum of 800×600 resolution is sufficient.
Checking these requirements in advance helps avoid delays during installation and ensures the system is properly prepared.
Step 2: Update Your Hardware Drivers
Outdated drivers can cause problems during installation and hinder the performance of Windows Server 2025. Make sure to update all your hardware drivers, including the network adapter, storage controllers, and graphics card. Here’s how to do it:
1. Visit the manufacturer’s website for each hardware component.
2. Download the latest drivers compatible with Windows Server 2025.
3. Install the updates and restart your server if necessary.
Updated drivers ensure that the system functions correctly and that hardware is fully supported during and after the OS installation.
Step 3: Backup Your Data
Before installing a new operating system, especially if you’re upgrading from a previous version, it’s crucial to back up all critical data. If the installation process goes awry or if you opt for a clean installation, having a backup will protect you from potential data loss.
1. Use cloud storage or an external hard drive to store important files.
2. Consider creating a full system image of your server to make recovery easier in case of failure.
Having a reliable backup plan will provide peace of mind as you transition to Windows Server 2025.
Step 4: Ensure Software Compatibility
Compatibility is key when moving to a new OS. Check the software applications you currently use to ensure they are supported by Windows Server 2025. Many older applications or custom solutions might not work right out of the box.
1. Visit the software vendor’s website to confirm compatibility with Windows Server 2025.
2. If necessary, update or upgrade any software components to the latest versions that are optimized for the new OS.
By ensuring compatibility before downloading, you can avoid issues with legacy applications post-installation.
Step 5: Create a System Restore Point (For Upgrades)
If you’re upgrading from an earlier version of Windows Server, creating a system restore point is an essential step. This allows you to roll back to a stable state if something goes wrong during the upgrade process.
1. In Windows Server, open the Control Panel and navigate to System and Security > System.
2. Click on System Protection and then select Create to set up a restore point.
By creating a restore point, you can quickly recover from unexpected issues during the upgrade to Windows Server 2025.
Step 6: Prepare for a Clean Installation (Optional)
If you’re opting for a clean installation, it’s essential to prepare your server. This involves ensuring that your installation media is ready and creating a bootable USB drive or DVD.
1. Download the Windows Server 2025 ISO from the official Microsoft website.
2. Use tools like Rufus or Windows Media Creation Tool to create a bootable USB.
3. Confirm that your server is configured to boot from USB or DVD in the BIOS/UEFI settings.
A clean installation offers the benefit of starting fresh, removing any lingering issues from a previous OS.
Step 7: Check for Windows Server 2025 Licensing Requirements
Understanding the licensing model for Windows Server 2025 is crucial for both small and large organizations. Depending on the version (Standard, Datacenter, etc.) and the type of usage (physical server, virtual machines, or hybrid), licensing costs may vary. Make sure you have the correct licenses in place before starting the download process.
1. Visit Microsoft’s licensing page for Windows Server 2025 to understand the available options.
2. If you are part of a larger organization, reach out to your IT department or vendor for appropriate licenses.
Having the right licensing ready ensures compliance and avoids interruptions post-installation.
Step 8: Verify Network Configuration
For servers that will be connected to a network, it’s vital to verify your network configuration before installation. Ensure your server is connected to a reliable network and has the proper IP settings for both static or dynamic configurations.
1. Check your DNS and DHCP settings.
2. If necessary, configure your router or firewall to allow proper communication for Windows Server 2025 during installation.
Proper network setup ensures that your server can join the network and function seamlessly once the installation is complete.
Step 9: Test Server Health
A final check on the overall health of your server hardware is a good practice. Running diagnostics can identify issues such as overheating or failing components that may disrupt the installation.
1. Run hardware diagnostics available from your server’s manufacturer.
2. Pay special attention to critical components like storage devices, RAM, and CPU.
Addressing any underlying hardware issues will prevent installation disruptions and ensure smooth server performance after the upgrade.
Step 10: Review Microsoft Documentation and Release Notes
Before downloading and installing Windows Server 2025, take a moment to review the official release notes and documentation provided by Microsoft. This will help you understand any new features, known issues, or specific instructions relevant to your environment.
1. Visit the Windows Server 2025 TechNet page for detailed installation guides and feature updates.
2. Familiarize yourself with any changes in administration, networking, or security protocols.
Reviewing the release notes helps prepare you for the best possible installation experience and reduces the likelihood of issues post-installation.
Final Thoughts
Preparing your system for the download and installation of Windows Server 2025 is crucial to ensuring a smooth transition. From checking hardware compatibility and updating drivers to securing backups and reviewing licensing, following these steps will set you up for success. With a bit of preparation, you can fully harness the capabilities of Windows Server 2025 and enjoy a reliable, high-performance server environment.
Blog & Magazine
Blog & Magazine


